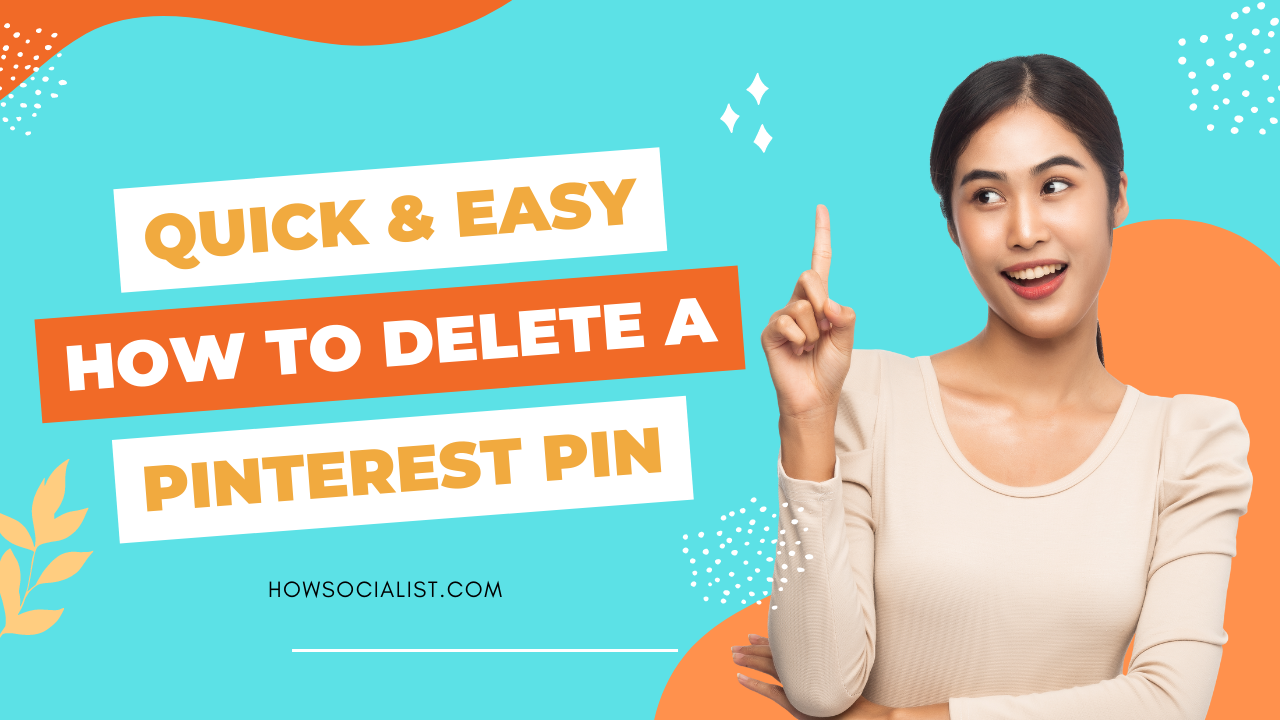
Quick & Easy: How to Delete a Pinterest Pin
Ever been scrolling through Pinterest and come across a pin you regret creating? It happens to the best of us, and luckily, deleting pins on the platform is an easy fix.
Maybe it’s a duplicate, an old ad you’d like to clean up, or maybe you just don’t vibe with one of your older pins anymore. Whatever the reason, removing pins from your boards won’t take more than a few seconds and will help keep your profile looking fresh.
Ready? Here’s a quick guide on how to delete a Pinterest pin in three simple steps.
Read Related Article: Get Your Pins Back: A Guide to Recovering Deleted Pinterest Content
How to Navigate the Pinterest Website
Deleting a pin on Pinterest doesn’t have to be a daunting task. To get started, navigate to the Pinterest website by typing in www.pinterest.com in your web browser’s address bar and press enter. Depending on the device type you are using, you may see two options: ‘Sign Up’ or ‘Log in’. Select the appropriate option based on whether you already have an account or not, and follow the instructions in order to gain access to Pinterest.
Once you’re logged in, use the search bar at the top of the page or browse through the Pins, Boards, and People sections to find your Pin that needs deleting. When you locate it, click on it, and at the bottom of your screen you’ll see an icon resembling three vertical dots – click it. Next up is selecting ‘Delete’ from the drop-down menu, and just like that, your pin will be history!
How to Find the Pin You Want to Delete
If you’ve ever found yourself with too many pins and not enough boards, it might be time to delete some pins. But with so many pins on your profile, how do you find the one you want to delete?
Luckily, Pinterest has made it easy to find the pin you want to delete. Here’s what you need to do:
- Visit your profile page and scroll through your pins. You can use the various sorting options (Recent, Popular, etc.) to help make the process simpler.
- When you come across a pin that you want to delete, click on it and go to the original pin page.
- When on the pin page, click on ‘Edit’ located at the top right-hand corner of the pin.
- This will open up a menu with several options, including ‘Delete Pin’, which is located in the bottom right-hand corner. Click ‘Delete Pin’.
- Once this is done, Pinterest will ask if you are sure about deleting it – confirm that you are and then click ‘Delete’ again. This will permanently delete it from your profile!
How to Delete a Single Pin
Deleting a single pin is quick and easy. All you need to do is follow these simple steps:
- Log into your Pinterest account on the web or mobile app.
- Navigate to the specific pin you want to delete and hover over it.
- Click the three-dots icon in the top right corner and click ‘Delete’.
- A pop-up window will appear that gives you the option to delete a single pin, or delete all Pins from that board, website, or domain. Select ‘Delete Pin’ and then click ‘Delete’.
- You’re done! The pin has been deleted from your profile.
These five easy steps make it simple to quickly delete a single pin without affecting any other pins on your boards or profile. With just a few clicks, you can keep your Pinterest organized with ease!
Deleting Pins in Bulk on Pinterest
Sometimes you want to delete more than one pin at a time, and that’s where bulk deletion comes in. Bulk delete is super helpful when you want to make major changes to your Pinterest profile—like cleaning out old content or updating themes. Here’s how you do it:
Step 1: Head over to your profile
Click on your profile picture in the upper right-hand corner, then select “Edit Profile” from the drop-down menu. Once you’re there, click on “Pins” from the left-hand side of the page.
Step 2: Select pins for deletion
Move your cursor over the pins you want to delete and click on the dots that appear in their upper right-hand corner. This will give you a pop-up menu that allows you to select multiple pins for deletion.
Step 3: Click “delete”
Once you have all the pins selected, head down to the bottom of the page and click on “Delete Pins.” Don’t worry—Pinterest will give you one last chance to change your mind before it confirms bulk deletion!
How to Undo a Deleted Pin on Pinterest
If you’ve accidentally deleted one of your pins on Pinterest, don’t worry! It’s easy to undo the deletion and recover your pin.
Here’s how to get it back:
- Log into your account and go to the profile page.
- On the left-hand side, click “Activity”
- Scroll down to find the “pins you’ve deleted” section
- Click on the pin you want to restore and it will be reinstated to its original board
Alternatively, you can use Pinterest’s search bar to look for deleted pins. Just type in a keyword related to your deleted pin and your pins should show up in search results marked as “deleted” with an undo button next to them. Click on this button and your pin will be restored too!

Troubleshooting Tips for Deleting Pins
Not sure how to delete a pin on Pinterest? We’ve got you covered. Here are some troubleshooting tips that may help you with deleting pins.
Check the Source
First and foremost, make sure the pin is actually yours. If it’s not, you won’t be able to delete it. To do this, go to the source of the pin: if you’re viewing someone else’s Pinterest page, click on their username and search for the pin in their profile. Once you’ve located it, check to see if it shows up under your Owned Pins. If not, you won’t be able to delete it and will have to ask them to do so instead.
Use Your Browser
If you don’t have the Pinterest app or don’t want to download/install it, there’s an alternate way of doing things: use your browser. To do this, log into your account on www.pinterest.com and find the pin in question—you can use the Search bar or check out Boards and Pins that have been saved to your profile (these will be marked with a green checkmark). Once you locate the pin, click on its 3-dot menu button and select Delete (or Unsave).
Access Your Settings
If neither of those tricks works for you, another option is accessing your settings via the app—simply open it up and navigate to Settings > Pins & Boards > Manage Boards & Pins. From there, scroll through until you find what you’re looking for—each pin should be marked with a red circle icon showing its ‘edit’ options. Tap on this icon and hit Delete (or Unsave).
Conclusion
Remember, deleting pins is easy and it’s a great way to keep your Pinterest profile clean and organized. With just a few clicks, you can get rid of unwanted pins and keep your account running smoothly.
Whether you have too many pins or need to get rid of something that no longer suits your profile, all it takes is a few minutes to tidy up. Just make sure you don’t overdo it and delete more than you intended – pins can always be recovered if you have a change of heart.
And with that, you can have a Pinterest page that you’re proud of in no time. Now you know how to delete pins without any hassle. So go ahead, take control of your account, and keep your feed looking fresh.
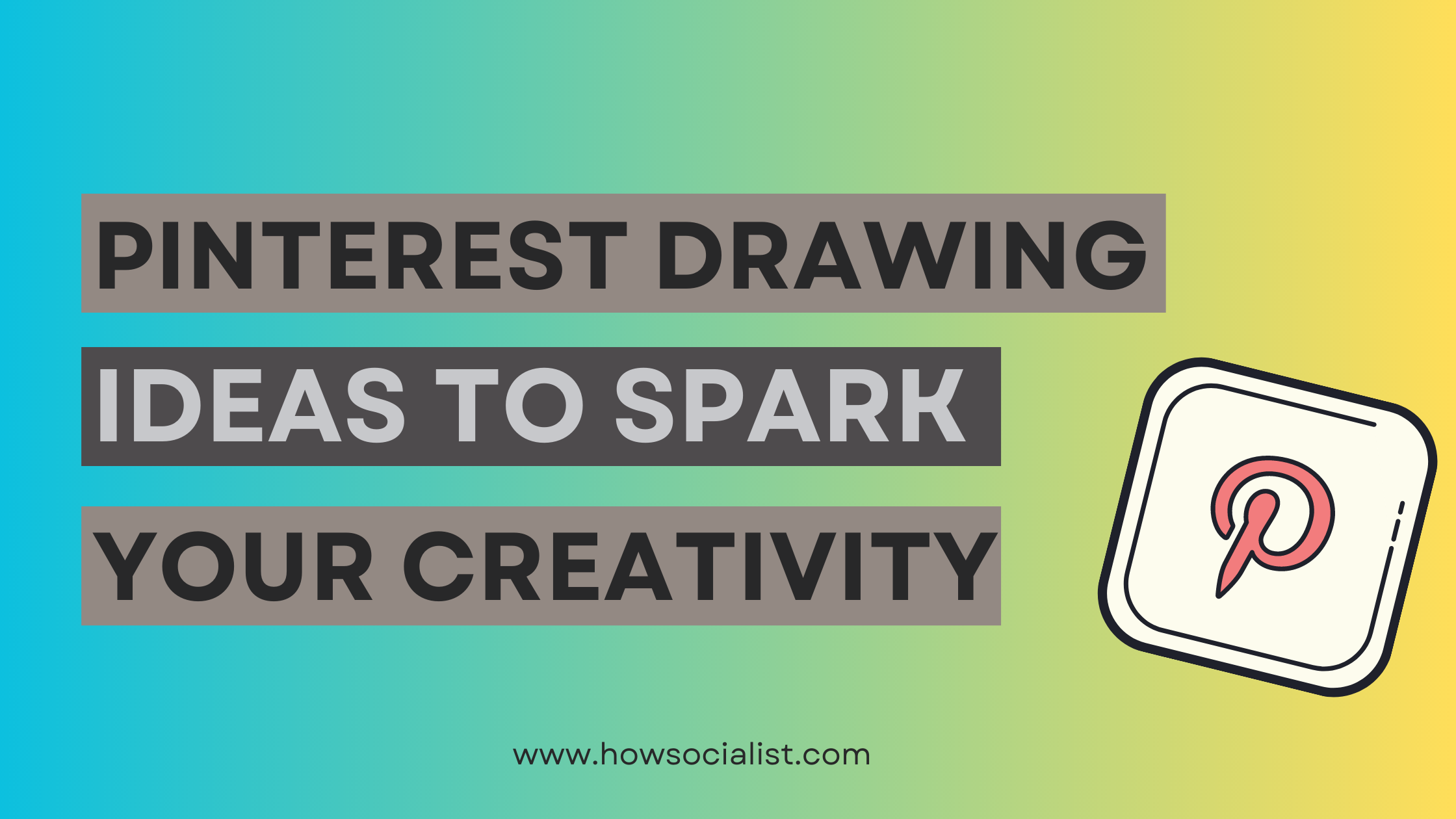

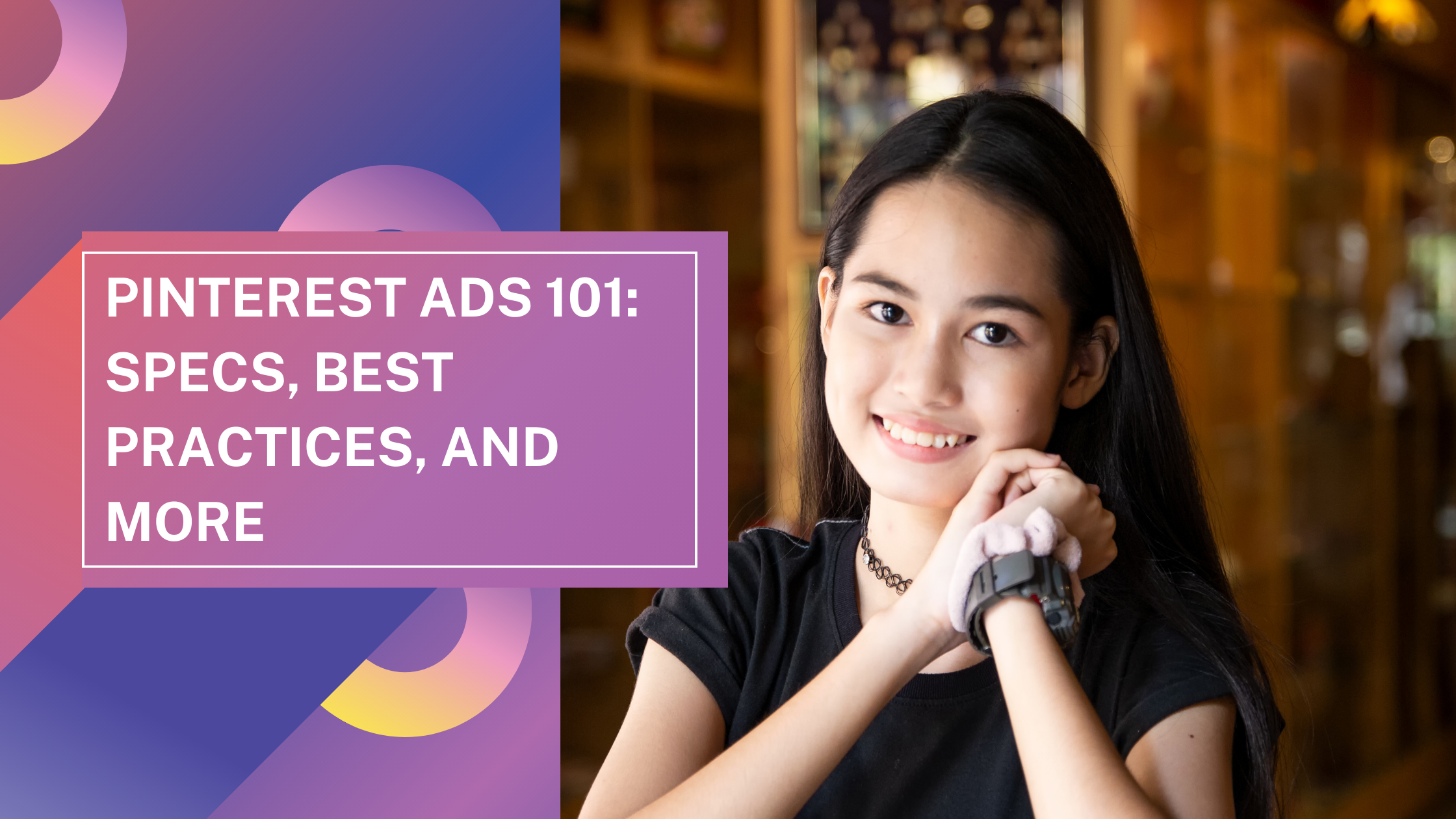
One thought on “Quick & Easy: How to Delete a Pinterest Pin”