
Unpinning the Right Way: Deleting Saved Pins on Pinterest
You’re scrolling through your Pinterest board and you see that one—that saved pin you’d totally forgotten about. You know the one: that outfit you saved a few months ago, the home renovation project you’ll probably never do, or even the hairstyle you weren’t brave enough to try.
We’ve all been there. But let’s face it: our feeds are cluttered enough that without pins we don’t need anymore taking up precious real estate. Now, if only there was a way to delete those pins without losing our year’s worth of collections!
Well friends, put away that dustpan and broom because here’s something you’re going to be excited about deleting saved pins from your Pinterest board! In this article, I’m going to show you how easy it is to clean up your board and make sure that only the most relevant content is showing up in your feed. So what are we waiting for? Let’s start
Understanding Saved Pins and the Pinning Process
When it comes to Pinterest, understanding the pinning process is key. In a nutshell, when you see something you like and “pin” it, that pin is then saved to your profile. This allows you to come back to it later, or add it to a board with other related content.
But over time, you might find yourself with too many pins–and that’s when deleting them can become necessary. The good news is that deleting saved pins themselves isn’t actually that complicated. The secret lies in understanding how the pinning process works on Pinterest so you can have total control over what pins get saved and what gets deleted.
The first step is realizing that when you click the “Save” icon and Pin something, three things happen: the pin gets added to your profile page, gets added to any of your boards where possible, and becomes part of an activity feed for all your followers to see. To delete a saved pin, all three steps have to happen manually–you have to remove it from your profile page and from any boards where it was stored, as well as from your activity feed if desired.
How to Delete an Individual Pin
It’s one thing to save a pin, but something else entirely when it comes to actually cleaning up your Pinterest board. If you’re ready to delete a single pin, you can do so with a few simple steps.
First, Head over to your profile page and find the board with the pin that you want to delete. Once there, click on the three-dots icon next to the pin, which will bring up options of what you can do—including deleting your pin. If you select “delete” and confirm it by clicking “yes”, it will remove the saved pin from your board.
Another way to delete selected pins is from within Pinterest’s mobile app by clicking on the three-dot icon at the bottom of each individual post and selecting “Delete”. This will only delete one post at a time so if you need to get rid of several posts quickly – this isn’t the quickest way!
Finally, when you think that you have successfully deleted all unwanted pins from your board be sure to have a final check through it as some may have been repinned or liked by others – making them still appear in your list of Actions despite them being removed by yourself initially!
How to Delete Multiple Pins at Once
If you’ve ever wondered how to delete multiple pins at once, the answer is simple: you can’t—not in the mobile app and not on the desktop web version!
However, it is possible to delete multiple pins from a board if you’re willing to do it one pin at a time. To do this, simply go to your board, select the pencil icon next to each pin you’d like to delete, and click the trash can icon that appears when you hover over each pin. This will delete the selected pins one by one.
If you want a quicker way to delete your saved pins on Pinterest, try using a third-party app or extension. These tools are designed specifically for deleting multiple pins at once, and they offer more speed and convenience than having to delete each individually. Plus, most of them come with additional features like mass-unfollowing or bulk editing features. But make sure whatever tool you choose is from a reputable source—you don’t want anything that could compromise your account security!
Tips for Finding and Deleting Old Pins
Deleting your old pins on Pinterest is easy, once you know how to do it. Here are some tips to help you figure out how to delete saved pins:
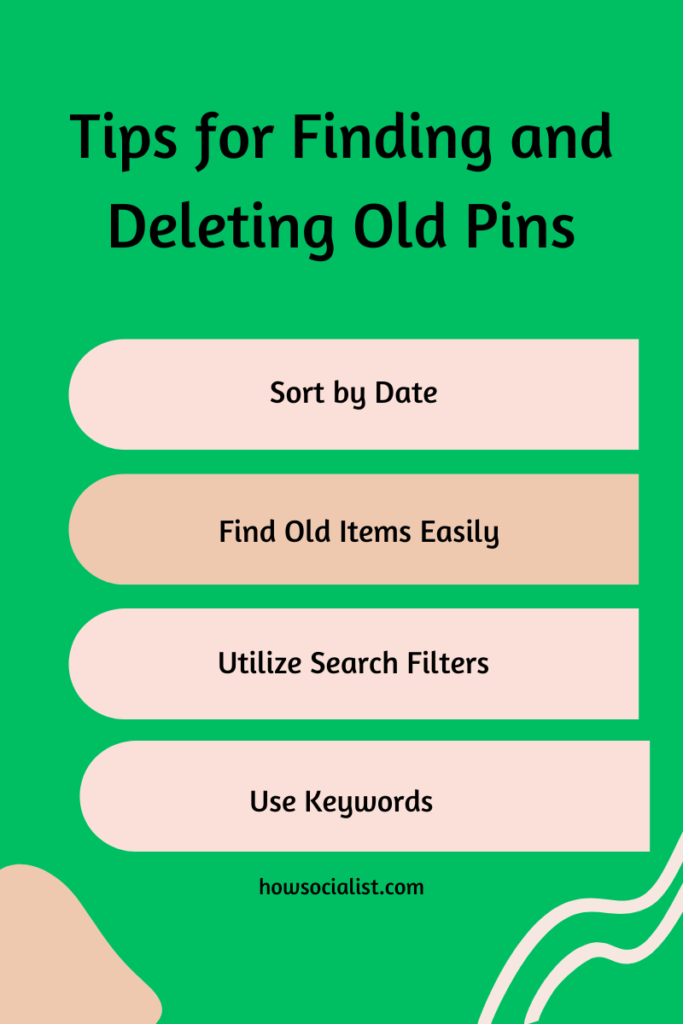
Sort by Date
When you search for a topic, click on the tab at the top of the page and sort by date. This will ensure you are seeing the oldest pins first. Once you identify an outdated pin, you can easily delete it.
Find Old Items Easily
Pinterest makes it easy to find old items to delete with their “Your Catalog” feature. This feature collects all the Pins from your account into one spot, so you can quickly scan through what needs to be deleted.
Utilize Search Filters
You can narrow down your search quickly and easily by utilizing search filters like “Recent Pins” or “Board Name”. Both of these options allow you to sort through content quickly and find what needs to be removed fast.
Use Keywords
Another great way to find old pins is to use keywords related to the content that needs deleting — this makes it easier for Pinterest’s algorithm to locate these items for you and save time in the long run.
Having quick access to all of your saved pins and deleting outdated ones as needed is necessary if you want your Pinterest page to look fresh and up-to-date. Utilizing these tips can help make sure yours is in top shape!
Resetting Your Saved Pins Page
If you want to really start fresh with your saved pins, you can reset your saved pins page. This is especially useful if you’ve been using Pinterest for a long time, and have pages and pages of pins that no longer serve a purpose.
Resetting your saved pins page is easy—here’s how:
- Go to the “Settings” tab on the top right corner of the page, and click on “Reset Your Saved Pins Page”.
- Confirm that you wish to delete all your saved pins, by clicking the “Reset my pinned items” button
- You’ll receive a confirmation window saying all of your saved pins have been wiped clean
By deleting all your pinned items in one go, you get a nice clean slate to start pinning images and content that’s more relevant to you right now. Remember that resetting your page deletes everything, so make sure all important information has been saved elsewhere before doing so!
Managing Your Pinterest Notifications Wisely
When it comes to deleting saved pins, it’s important to. This will help you stay on top of the latest trends in your industry and keep track of who’s saved a pin from your Pinterest profile.
Here’s how to do both:
- Set up notifications for all the boards you follow—this way, if someone saves a pin from one of your boards, you can get notifications about it and delete those pins if needed.
- Unpin any pins that don’t match up with what you want potential followers to see when they visit your profile—it’ll make sure that everyone sees a neat and organized version of your profile, instead of jumping all over the place due to saved pins.
- Pay attention to pins that come from other profiles since they can clutter up your profile quickly. If you don’t like them, delete them right away so that they don’t take up space on your boards and keep your profile looking tidy.
Managing your Pinterest notifications wisely is an efficient way of keeping everything neat, and organized and making sure that people visiting your profile are seeing the best representation of what you have to offer.
Conclusion
Whether you’re a beginner or an old pro when it comes to using Pinterest, unpinning is an important part of using the platform. With the help of this guide, you should now know everything you need to about how to delete a pin that you have saved.
Now that you know how to delete pinned items, you can make sure your boards are neat and tidy, without sacrificing any of your content. Keeping your boards organized and clutter-free is essential for getting the most out of your Pinterest experience—helping you find what you’re looking for with ease. So the next time you’re feeling overwhelmed by the number of pins you have saved, take a few moments and give your boards a declutter!
